This guide will be useful for anyone who wants to view photos stored using Google Photos on Roku TV. The cache here is that the process is not straightforward, as the Google Photos app is not available for Roku devices.
However, you can access media files such as photos and videos by mirroring your smartphone or PC screen on Roku. To learn about the process in detail, go through this article.
How to Screen Mirror Google Photos on Roku
The Google Photos app is not natively available on the Roku Channel Store. In that case, refer to the steps below and view the Google Photos on your Roku TV.
Pre-Requisite
- It is important to connect your smartphone/PC/Mac and Roku to the same WiFi network.
- If you use an Android Phone/Windows PC for mirroring, you have to enable the screen mirroring on Roku.
- If you use an iPhone/Mac for screen mirroring, make sure to turn on the AirPlay on the Roku TV.
From Android Phone
1. Switch on your Roku and enable the screen mirroring option.
2. On your Android phone, install the Google Photos app from the Play Store.
3. After installation, launch the Google Photos app and Sign in to your Google account.
4. Scroll down the Notification Panel on your Android device.
5. From the menu, select the Cast/Screen Cast icon to proceed further.
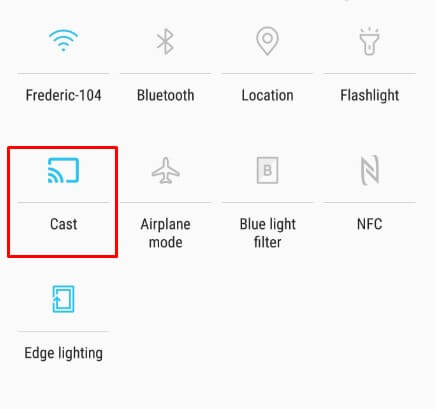
6. Choose your Roku TV from the list of devices. Now, the Android Phone screen will be shown on your TV.
7. Open any image or video on the Google Photos mobile app and view it on your TV.
From iPhone/iPad
1. Get the Google Photos app from the App Store on your iPhone or iPad.
2. Open the app on your smartphone and Sign in to your account with the necessary credentials. After that, you can start viewing any of the photos or videos.
3. Scroll down the Control Center and select the Screen Mirroring icon.
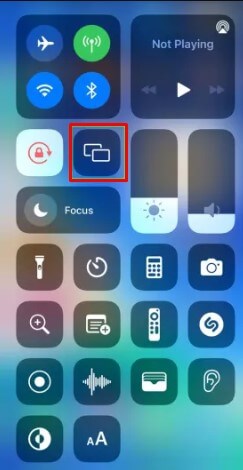
4. From the list of devices, pick your Roku TV. Now, the photos or videos on your phone will be displayed on your TV.
From Windows PC/Mac
1. Go to the in-built web browser on your PC and visit the Google Photos official website.
2. Enter the Google account credentials and sign in to your account.
3. Choose any one of the photos and proceed with the below steps to mirror the device screen.
- For Windows PC: Press the Windows + K keys → Choose Roku TV.
- For Mac: Select the Control Center icon → Click the Screen Mirroring → Select your Roku TV.
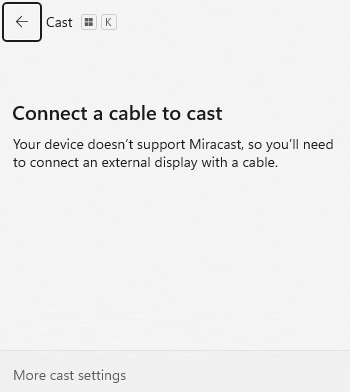
4. With this, you can enjoy viewing your favorite photos and videos on the Roku TV’s big screen.
These are the methods to view Google Photos on Roku. If you don’t wish to continue with the screen mirroring method, you can alternatively install the Photoview for Google Photos app from the Roku Channel Store and link your Google account with the app to access your photos on Roku TV.
If you have doubts regarding the above methods, you can reach out to me anytime on the community forum page.
