Retro TV is a TV channel that holds a collection of classical TV programs and TV series in its library. The official Retro TV app is not available on the Roku Channel Store. However, using It’s Real Good TV services, you can watch the Retro TV channel on Roku. Let’s see how to watch Retro TV on Roku in detail in the following review.
How to Install Its Real Good TV on Roku
Its Real Good TV is a free streaming platform similar to Retro TV, which offers live streams and TV content on its platform. You can install its app and access Retro TV, The Family Channel, and more on your Roku.
- Go to Network settings and connect your Roku TV to a WIFI network.
- Get back to the Roku home screen and select Streaming Channels.
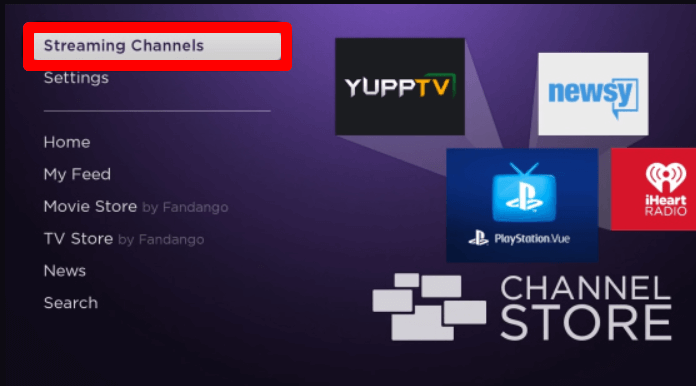
- Then, select Search Channels and type It’s Real Good TV on the search.
- Pick out the app from the search and click on Add Channel to get the app on Roku.
- Now, open It’s Real Good TV on Roku. You may need to Log in with your account if prompted.
- Next, browse through the channels, select Retro TV from the section, and start streaming its content on your Roku TV easily.
How to Screen Mirror Retro TV on Roku
Apart from the original TV app, you can stream Retro TV on Roku via screen mirroring. By using Its Real Good TV app and its official website, you can stream Retro TV to your Roku in style.
To do this,
- Connect your Roku and your casting device to the same WIFI.
- Enable Screen Mirroring on Roku. (Only for Android and Windows)
- Turn on AirPlay on Roku. (Only for iPhone and Mac)
Via Android/iPhone
1. Install the It’s Real Good TV from Play Store | App Store on your mobile.
2. Open the app and choose Retro TV from the channels.
3. While the video is running, open the Notification Panel on Android and click on the Cast icon. Similarly, iPhone users should go to the Control Center and click on Screen Mirroring.
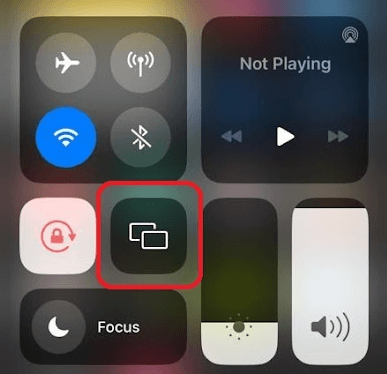
4. Now, select Roku TV from the active devices and stream the Retro TV channel on your TV via mobile.
Via Windows/Mac
1. Visit the It’s Real Good TV website (https://watch.itsrealgoodtv.com/) on your PC.
Note: You can also visit the Retro TV website (https://www.getafteritmedia.com/retro-live-feed) to watch its live feed on your PC.
2. Click Search on the website and type Retro TV.
3. Select the Retro TV channel from the website and play it.
4. When the channel starts playing, press Windows + K on your Windows PC. Mac users click on Control Center > Screen Mirroring.
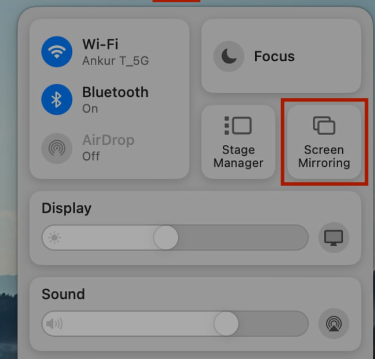
5. As a final step, choose your Roku device from the pop-up and watch the selected TV content on your big screen.
Upon following the methods, you can easily access the Retro TV content on your Roku TV. Similar to the subject, if you would like to know the availability of other channels on your Roku TV? Ping the channel name on my forum page, and I’ll get back to you with your answer.
