Are you looking for a perfect streaming service for kids? Then, get YouTube Kids on your Roku TV. The catch here is that YouTube Kids is not available on the Roku Channel Store. But if you wish to stream YouTube Kids content on Roku, refer to the steps in this article and learn about the alternative ways to access it. With this, you can keep your kids engaged with kids’ related content filled with plenty of edutainment videos.
Note: YouTube Kids is free to stream with ads. For ad-free content, you must subscribe to its premium plan, which starts at $13.99/month.
How to Stream YouTube Kids on Roku
It is possible to stream the content of YouTube Kids on the official YouTube app. To do that, launch the YouTube app on your Roku Smart TV. The app pops up with the message “Who’s Watching?“. In that, select your Kid’s profile to take you directly to the YouTube Kids section.
Sometimes, if YouTube opens with a signed-in account, navigate to the left-hand Menu. Tap your Profile picture and choose your Kid’s profile to swap to the YouTube Kid’s section.
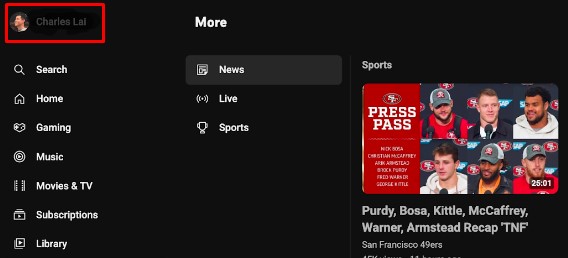
Possible Ways to Watch YouTube Kids on Roku
Ensure that your Android Phone or iPhone and the Roku are connected to the same Wi-Fi. Then, if you use an Android phone, turn on the screen mirroring mode on Roku. Conversely, if you use an iPhone, turn on AirPlay on Roku.
From Android
- Take out your Android phone, go to the Google Play Store, and install YouTube Kids.
- After installation, launch the YouTube Kids app and sign in to your account with the necessary credentials.
- Stream or play any one of your favorite videos on the app.
- Pull down the Notification Panel and hit the Cast/Screen Cast icon.
- Choose your Roku TV to mirror the entire phone screen to stream the YouTube Kids content on the TV.
From iPhone
- Go to the App Store and get the YouTube Kids app.
- Open the YouTube Kids app on the iPhone/iPad and sign in to your account.
- Start playing your favorite videos on the app.
- Scroll down to the Control Center and click the Screen Mirroring icon.
- Next, you have to choose the Roku TV from the pop-up menu to initiate the mirroring process of the YouTube Kids app.
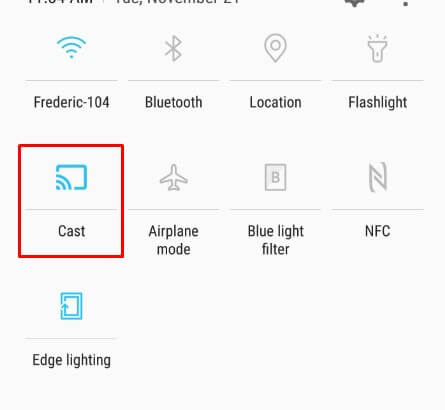
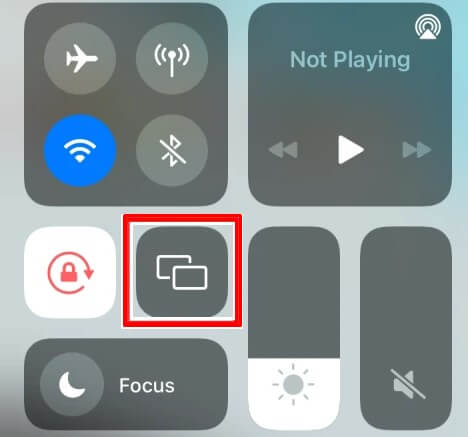
Screen Mirror YouTube Kids on Roku from Windows PC/Mac
- Visit the official website of YouTube Kids, either on a Windows PC or the Mac’s browser. If needed, sign in to your Google Account with the required credentials.
- Connect your PC and Roku to the same WiFi. Then, make sure to enable the Screen Mirroring Mode (For Windows PC) or AirPlay (For Mac) on Roku based on the device you use for screen mirroring.
- Play any of your favorite videos on the YouTube Kids website.
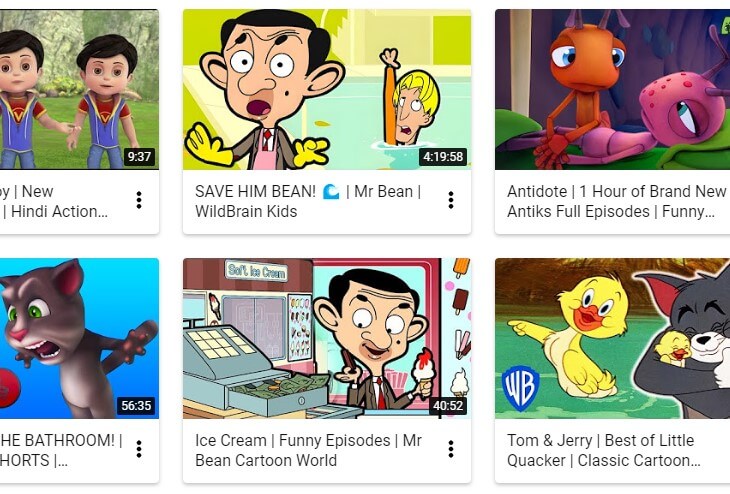
- Then, you can start the mirroring process by following the below steps.
- For Windows PC: Press both the Windows + K keys on the keyboard simultaneously → Choose your Roku TV from the active devices list.
- For Mac: Go to the Control Center → Click the Screen Mirroring Icon → Choose Roku Smart TV.
- With this, the YouTube Kids video will be shown on Roku TV, and you can enjoy streaming its content without issues.
You can use any of the above methods to stream popular shows like Bluey, Peppa, Fireman Sam, Masha and the Bear, and many more on your Roku TV. Further, if you have any doubts while screen mirroring YouTube Kids, you can visit the community forum to clarify your queries.
![How to Stream YouTube Kids on Roku [2 Alternative Ways] YouTube Kids on Roku](https://rokudiscussion.com/wp-content/uploads/2024/05/YouTube-Kids-on-Roku-1-768x499.jpg)