YouTube Music is a streaming application that offers 7 crore official songs, live performances, covers, remixes, and music content. Unfortunately, the official YouTube Music app is not available for direct installation on the Roku Channel Store. However, there are alternative ways to play YouTube Music content on your Roku Streaming Stick or Roku TV.
Follow this installation guide to learn the procedure in detail.
Get YouTube Music By Installing the YouTube App on Roku
Instead of accessing the YouTube Music app directly, you can install the YouTube application on your Roku device to access its library content.
1. Switch on and connect your Roku to a strong WiFi network.
2. Navigate to the Home screen of Roku and hit the Streaming Channels tile.
3. Click the Search icon and enter YouTube.
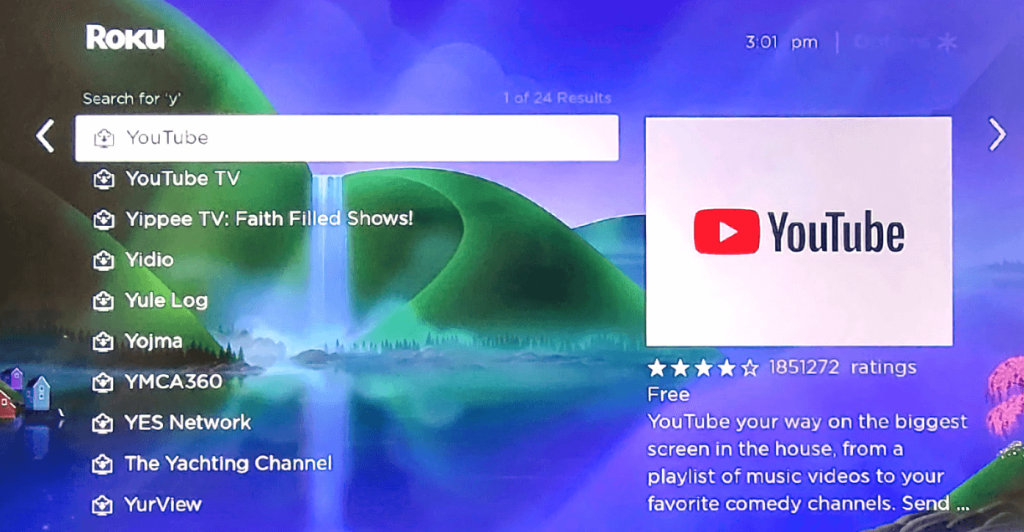
4. Locate the application and click the Add Channel button.
5. Once the YouTube app is installed, click the Go To Channel button to launch the app.
6. Sign in to your YouTube account by entering the credentials. Otherwise, you can activate the YouTube app by visiting the activation website.
8. Finally, once you’ve completed the sign-in process, navigate to YouTube’s home screen.
8. Now, click the Profile icon on the top left corner and go to the YouTube Music section, as shown in the picture below.
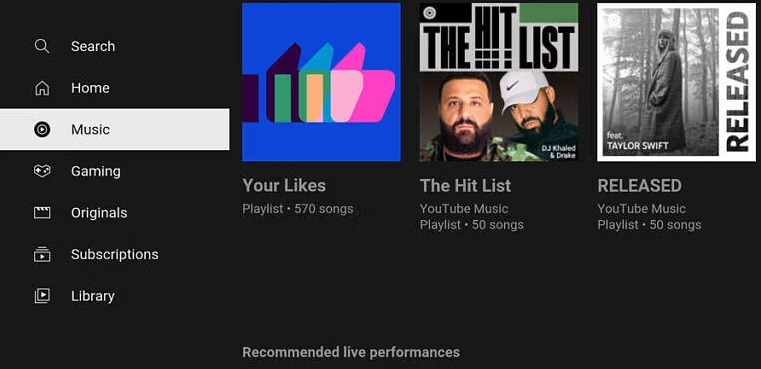
9. Finally, you can play your desired music on your Roku Streaming device and listen hassle-free.
Alternative Ways to Stream YouTube Music on Roku
Besides using the YouTube app, you can also use the Screen Mirroring or AirPlay feature to play the YouTube Music playlist on Roku. To proceed with that,
- Your smartphone and Roku must be connected to a common WiFI network.
- Enable screen mirroring on Roku for Android devices.
- Turn on AirPlay on Roku for iPhone.
Screen Mirror YouTube Music from Android & iPhone
1. Install the YouTube Music app on your device from the Play Store/App Store.
2. Sign in to your Google account by entering the credentials.
3. Start playing your favorite content on YouTube Music.
4. Navigate to the Notification Panel and select the Cast icon if you are an Android device user.
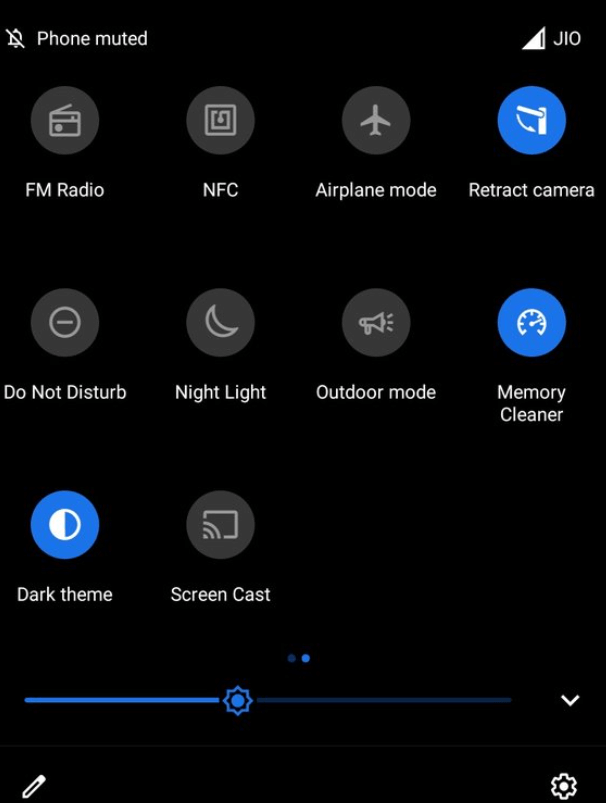
- If you’re using an iPhone, open the Control Center and tap on Screen Mirroring.
6. Select your Roku device from the list of devices available.
7. Now, you can play your favorite piece of music on your Roku.
Mirror the YouTube Music app from your PC.
1. Launch any browser and visit the YouTube Music website.
2. Sign in to your Google account by entering the credentials.
3. Start playing any content of the YouTube Music app.
4. Click the Windows +K if you are using a Windows PC.
- For Mac users, navigate to the Control Panel and click the Screen Mirroring icon.
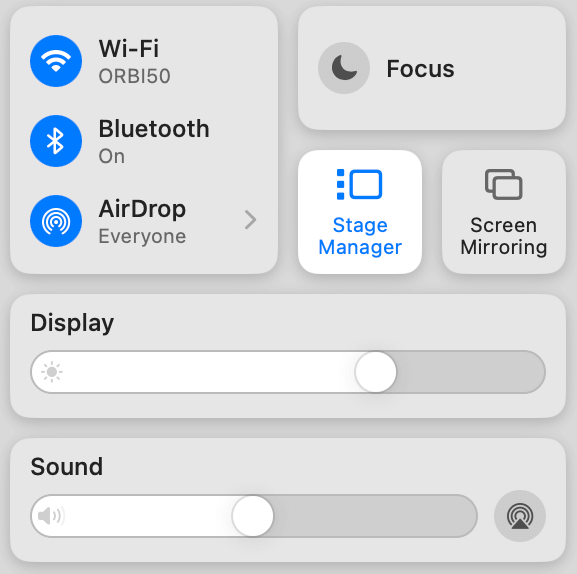
6. Finally, select your Roku from the list of devices displayed.
7. Thus, the contents of YouTube Music will be screen mirrored to Roku.
Thus, you can make use of the above methods to listen to YouTube Music content on Roku. If you are facing any issues, then you can try updating your Roku device. If the issue continues, you can contact us through our forum website.
