Binge is an Australian streaming app with tons of popular TV shows and movie titles. Currently, the Binge app is unavailable on the Roku Channel Store. But you may see fake Binge apps on your Roku Channel Store, so beware of them. Currently, the only way to access the official Binge app on Roku TV is through Screen Mirroring, and this guide will elaborate on the process in detail.
Do these Before Screen Mirroring Binge!
The Binge app can be screen mirrored from your smartphone or PC. Before starting the screen mirroring process, you must perform the functions below.
- Ensure to connect the Roku to WIFI, the same as your screen mirroring device.
- Enable screen mirroring mode on Roku if you use an Android phone or Windows PC.
- Also, enable AirPlay on Roku if you are an Apple device user.
- Since Binge is a premium service, you need to get a Binge subscription by visiting the official website. The basic price of Binge Starts from AU$10/month.
Screen Mirror Binge on Roku from Smartphone
1. After completing all the pre-requisite steps, fetch your Android Phone and get the Binge app from the Google Play Store. If you are using an iPhone or iPad, then you can get the Binge app on your device from the App Store.
2. After installing the app, you should sign in to your Binge account by entering the account credentials.
3. Pick your favorite content from the app and start playing it.
4. Visit the Notification Panel on your Android Phone and click the Cast icon.
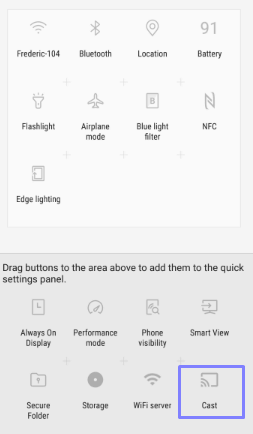
For Apple devices, you can go to the Control Centre and select the Screen Mirroring icon.
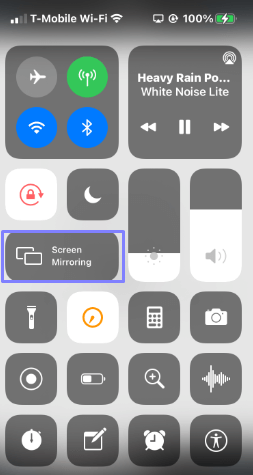
5. Now, select your Roku device from the menu that pops up on the mobile screen.
6. Finally, the Binge content on your smartphone will be mirrored on the TV.
Screen Mirror Binge on Roku from Windows PC/Mac
1. Go to the browser on your PC and visit the official website of Binge.
2. Sign In to your Binge account by entering your credentials.
3. Select any content of Binge and start playing it.
4. Hit the Windows+K keys on your keyboard simultaneously if you are using a Windows PC and select your Roku device name from the next menu.
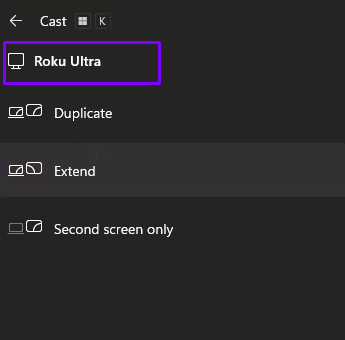
If you are a Mac user, go to the Control Center and hit the Screen Mirroring icon. Then, pick your Roku device from the devices menu.
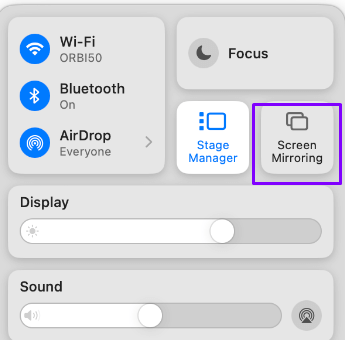
5. Now, the selected content playing on the browser will be mirrored on the TV.
Once you have completed all the pre-requisite steps, you can easily screen mirror the Bing content on Roku in minutes. If you have any difficulties following the above screen mirroring steps, then contact us via our community forum. Within a few seconds, your queries will be answered.
