Dropbox is a file-hosting service that allows you to save and access all your files and photos via cloud storage. It even allows you to share the content with your friends. However, Dropbox is not available for Roku on the Channel Store. Alternatively, you can install the Roksbox for Dropbox app on your device to access its content.
The following article will explain the process of accessing Dropbox on Roku in detail.
How to Install Roksbox for Dropbox on Roku
Due to Dropbox’s unavailability, you can download the “Roksbox for Dropbox” app on your Roku to access the available content.
1. Once you have connected your Roku to a strong WiFi, navigate to the Roku’s home page.
2. Click the Streaming Channels menu and then hit the Search option.
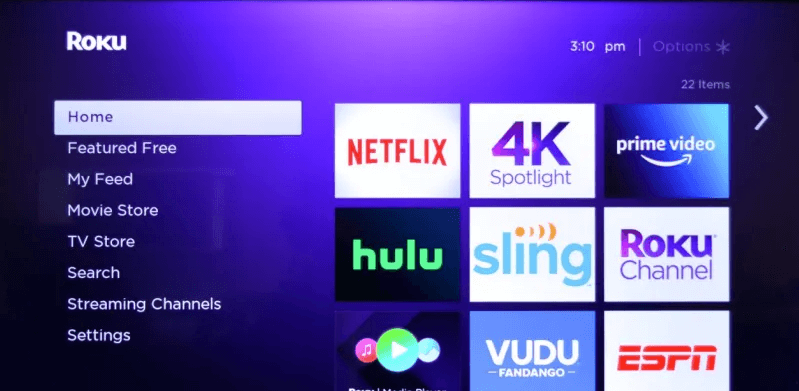
3. Look for the Roksbox for Dropbox app from the list of apps available.
4. Tap the Add Channel button to get the app on your device.
5. You can launch the app by clicking the Go to Channel button.
How to Access Dropbox Content on Roku
Once you’ve downloaded the app, follow the prompts below to set up and access its available content.
1. After launching the installed app on your device, click the Options menu from the Home screen.
2. Proceed with the My Options tab and select the Setup Wizard option from the list.
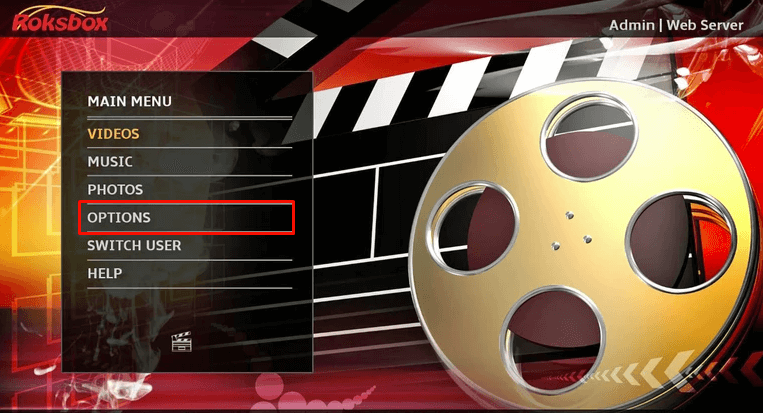
3. Under the Setup Wizard option, choose Dropbox and complete the following on-screen steps.
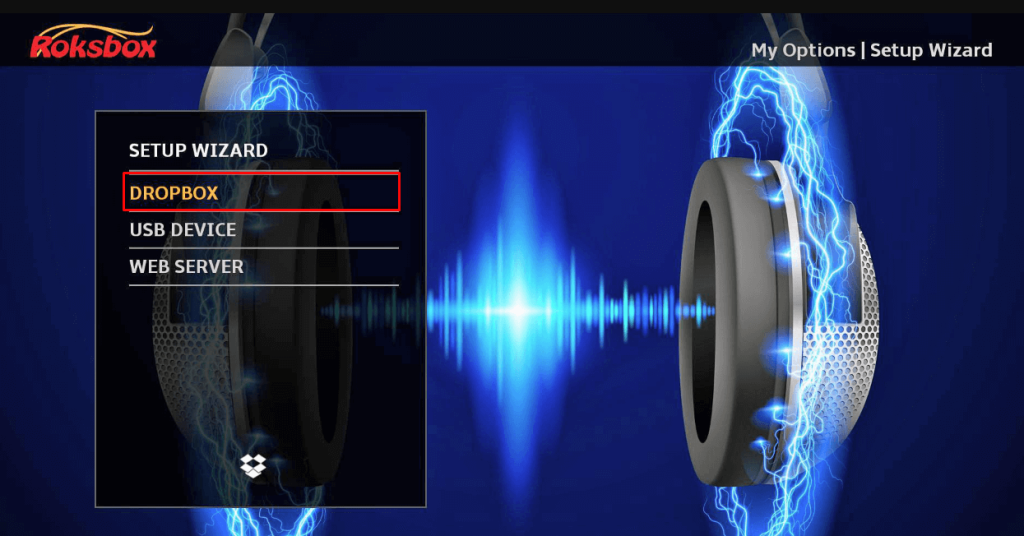
4. Then, Sign In to your Dropbox account by entering the credentials.
5. Now, the Roksbox for Dropbox app will display the content of Dropbox on your Roku Streaming Stick.
Alternative Ways to Get Dropbox on Roku
If you are not satisfied with the above method, then you can screen mirror the Dropbox app from your smartphone.
Before proceeding into the steps, enable AirPlay on Roku if you are an iPhone user. Similarly, you need to enable screen mirroring mode on Roku if you are an Android Phone user.
1. Connect your Roku and smartphone to a common WiFi.
2. Install the Dropbox app on your device from your Play Store/App Store.
3. Log in to your Dropbox account by entering the credentials.
4. Start accessing the content of Dropbox on your device.
5. As an Android device user, head to the Notification Panel and click the Cast icon.
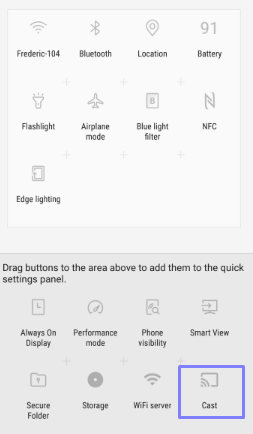
- On your iPhone, scroll down the Control Panel and click the Screen Mirroring icon.
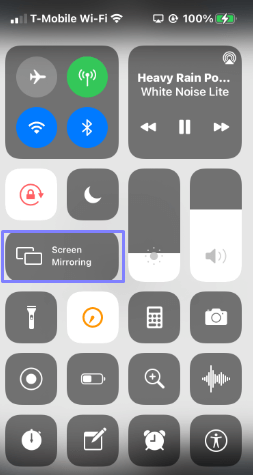
6. Now, select your Roku device from the list of devices available to screen mirror the content on Roku.
By following the above methods, you can access the Dropbox content on your Roku device. If you have any issues while accessing the content, then update the app on Roku and use the app.
In addition, you can visit my forum page to gain more valuable knowledge regarding Roku. You can also solve all your doubts regarding this post by visiting my forum page.
FAQ
Yes, Dropbox is a free app that you can access on your device. But if you want to get additional cloud storage space, then you have to purchase its premium package. The basic plan starts from $9.99/month.
