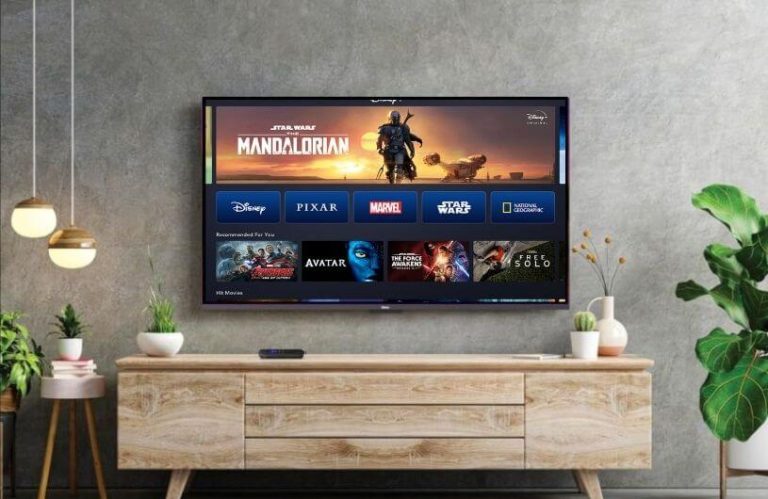Do you want to access the world of entertainment in one place? Then, you can download the Disney Plus application on your Roku Smart TV.
By purchasing the Disney Plus app base premium of $7.99/month, you can access brand-new originals, blockbusters, and epic series with ads on your TV. You can also access on-demand movie content and popular Disney collections from the app on your Roku. If you’re a user who prefers TV series and movies over Live TV, then get Disney Plus on your TV by following the review discussed here.
How to Install Disney Plus on Roku
1. Turn on your Roku with the help of the Power button on the Roku remote.
2. Further, press the Home button to get the home screen.
3. Navigate and select the Streaming Channels on Roku.
4. On the next screen, highlight Search Channels and enter the keyword Disney Plus using the on-screen keyboard.
5. Pick out the right app from the channel store and click Add Channel to get Disney+ on Roku.
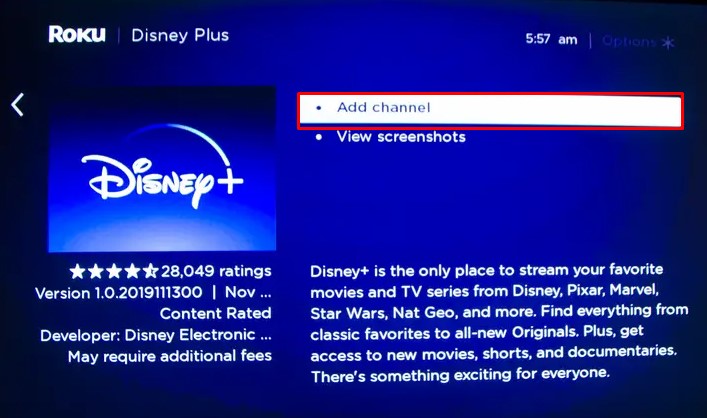
How to Activate Disney Plus on Roku
After installing the Disney Plus app on your Roku, you need to activate the app to stream its content. To do so,
1. Open the Disney Plus application on your Roku device and hit the Log In button.
2. Now, you will be prompted with an activation code along with a website. Make a note of them.
3. Then, open any browser on your PC or smartphone and visit the activation website of the Disney Plus app (disneyplus.com/begin).
4. Input the 8-digit code in the required space and hit the Continue button.
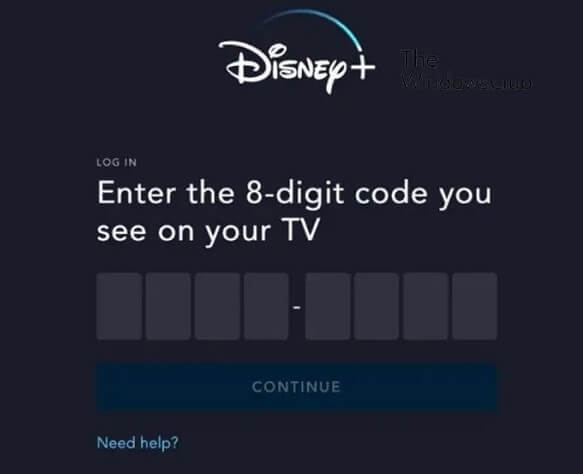
5. Next, enter your account credentials on the website and finish the activation process.
6. After the activation is finished, you can start streaming the Disney+ shows and TV series on your Roku in style.
How to Screen Mirror Disney Plus on Roku
Are you not interested in downloading the native Disney Plus app to your TV? Then, you can use the screen mirroring approach to stream its content on your TV. The section below will guide you through the full process in detail.
Conditions to Follow
To make the screen mirroring possible,
- You should connect your Roku TV to a WIFI.
- Next, you should enable AirPlay on Roku (Only for Apple Devices)
- Similarly, you should turn on Screen Mirroring on Roku. (Only if you’re using an Android and Windows device)
Screen Mirror/AirPlay Disney Plus from Mobile
1. Start the process by installing the Disney Plus app on your respective smartphone.
2. Open the app and log in to your active account.
3. Then, scroll through the content library and play any video from the app.
4. Now, while the video is loading, open the Notification Panel and hit the Cast icon on your Android Phone.
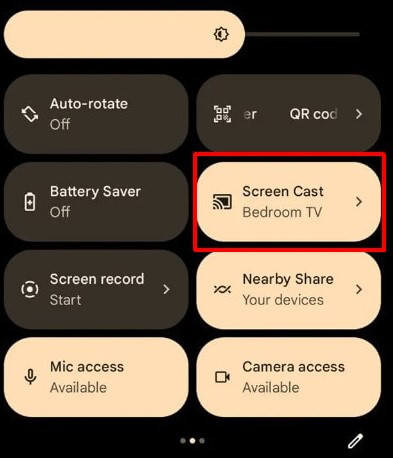
5. iPhone users simply tap on the AirPlay icon shown on the app’s media player.
6. As a next step, select your Roku device from the pop-up and stream the selected video from the mobile to your Roku TV.
Screen Mirror Disney Plus from PC
1. Visit the Disney Plus official website and log in with your username and password.
2. Select any content within the website and play it on your PC.
3. While the video is loading, press the Windows + K simultaneously on your PC keyboard and get the device list.
4. If you are using a Mac device, choose Control Center and hit the Screen Mirroring option.
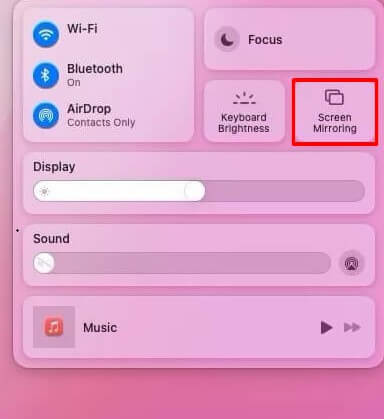
5. After that, select your Roku TV from your PC screen and finally watch the selected Disney Plus content on your big screen.
How to Fix Disney Plus Not Working on Roku
Due to unexpected errors on the app, you may find our Disney Plus app not working on Roku. This inconvenience might halt you from streaming your favorite app on your TV. However, you can fix this issue on your own by following some primary troubleshooting solutions on your Roku.
| ISSUES | SOLUTIONS |
|---|---|
| Disney Plus content not loading | – Check the internet connection or switch to a different WiFi – Force reboot the Disney Plus app – Uninstall the app on Roku and reinstall it |
| Issues in logging into the app | – Check whether you have entered the correct login credentials – Log out the Disney Plus app and re-login – Inspect your account’s premium subscription |
| Temporary bug or glitch | – Restart your Roku TV – Update the Roku firmware – Reset your Roku TV |
Upon following the fixes, you can easily fix the Disney Plus on Roku not working issue easily. However, if that doesn’t help, then you can contact the Disney Plus tech support website for help. If you have come this far and found it hard to follow the above-discussed review, then contact me on my community forum for help.
FAQ
Open the Disney Plus channel on your TV and press the Asterisk (*) button on your remote. Then, choose Manage Subscription and tap the Cancel Subscription option. This will terminate the Disney Plus subscription on your TV.
Yes. You can turn off subtitles on Disney Plus on Roku with or without a remote controller.