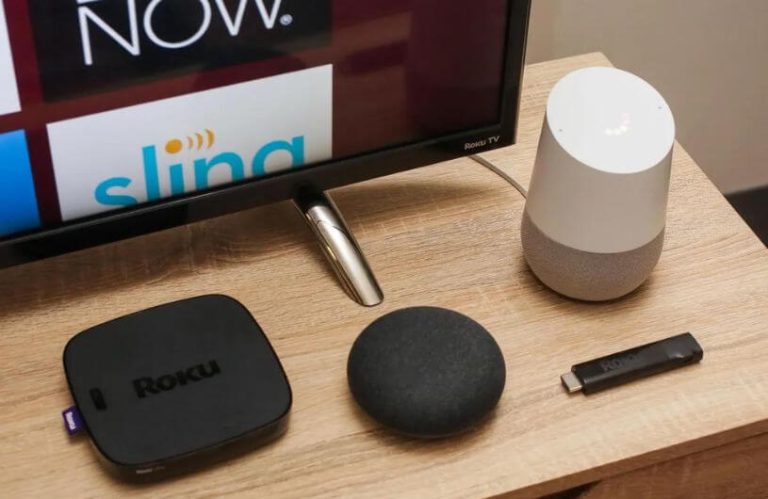If you decide to control your Roku TV via voice commands, then it’s better to connect your device to the Google Home app. It benefits you by helping you find your desired entertainment, control playback, and adjust the volume on Roku without a remote control.
In this article, we’ll discuss pairing the Google Home app and controlling it using voice commands on Roku.
Preliminary Requirements
- Ensure your Roku device runs with Roku OS 9.1 or above.
- A free Roku account.
- A Google Assistant-compatible device such as a Google Pixel phone, Google Home Mini, Google Home, or Google Home Max.
- Install the Google Home app on your iPhone or Android.
Steps to Connect Roku TV to Google Home
Since it is a pairing process, you must connect your smartphone and Roku to the same WiFi network.
- Run the Google Home app on your Android or iPhone and sign in with your Google account.
- Then, click the Add option with the Plus icon present in the left corner of the Google Home app.
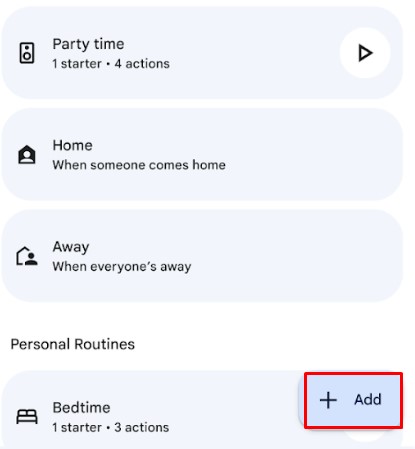
- By proceeding with the Set up device option, you have to continue by clicking “Have something already set up?“.
- Select your Roku TV from the list of available devices.
- To confirm linking both devices, follow the on-screen prompts shown on the Roku TV.
- As you complete this process, your Roku TV will be available on the linked devices list.
- Then, you can control your Roku TV with voice commands like “OK Google, Play Music,” etc.
Google Home Commands for Controlling Roku TV
To control media playback, say “Hey Google” followed by any of these commands.
- “Launch The Roku Channel on office Roku”
- “Rewind on bedroom Roku”
- “Pause on kitchen Roku”
- “Fast forward on living room Roku”
To manage the Roku TV system, say “Hey Google” and voice out one of these commands.
- “Turn on office Roku”
- “Change to channel 7.1 on living room Roku”
- “Switch to HDMI 3 on kitchen Roku”
- “Raise the volume on living room Roku”
- “Mute on bedroom Roku”
Alternative Ways to Connect Roku and Google Home
Alternatively, you can connect using the Quick Remote for Alexa & Roku app to connect Google Home to your Roku device.
- Install the Quick Remote app on your Android smartphone from the Google Play Store.
- After launching the Quick Remote app, it automatically discovers the Roku device.
- Tap on the Select a Roku option at the bottom to view the results. Then, choose your Roku as a confirmation.
- After linking the Quick Remote app, you have to integrate your Roku with Google Home.
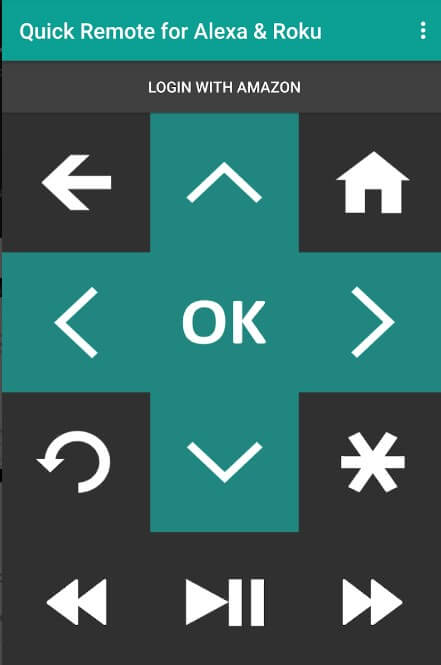
- On the main screen, select the Sign into Google Home option.
- From the list of active Google accounts, select the account that is linked to your Google Home.
- Now, you can control your Roku device through voice commands by saying, “OK, Google, let me talk to Quick Remote,” and “Hey, Google, ask Quick Remote to play Music.”
In conclusion, the above-discussed methods will support controlling the Roku TV with voice commands using the Google Home app. Rather than manually using the Roku remote controller to adjust the volume and change channels, you will find this method more effective.
Meanwhile, don’t miss to explore my Roku community hub to participate in discussions related to Roku TV.
FAQ
Your Roku TV may stop working with Google Home due to some errors. To fix this, unlink and re-link your Roku device with the Google Home app. If not, try to restart your Roku TV to resolve the problem.
Yes, you can easily connect your Google Home Mini to Roku TV using the Google Home app installed on your smartphone.