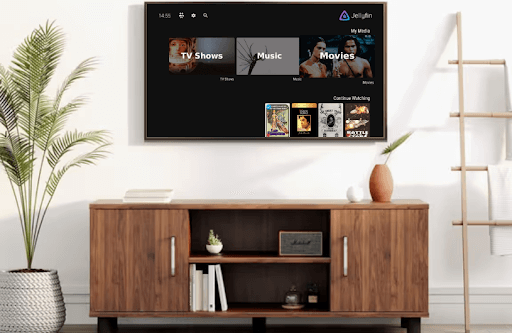Jellyfin is an upcoming hosting service that is purely designed for entertainment purposes. By creating a Jellyfin server, you can add any media files, like videos, pictures, comics, etc., to access them privately on your smart devices. By installing the Jellyfin app from the Roku Channel Store, you can easily access your server media on your big screen without any hassle.
If you’re wondering how to use Jellyfin, then this review will show you how it’s done.
How to Setup Jellyfin on Roku
To access movies and TV shows with Jellyfin, you must set up a media server for Jellyfin clients. If you haven’t done that, then here is how to do it.
1. Open a browser on your Windows or Mac and download the Jellyfin server.
2. Launch the Jellyfin installer on your PC and follow the installation wizard to do the setup.
3. After doing that, open the Jellyfin app and the Jellyfin Tray App on your PC.
4. Then, using your browser, visit the local host server(http://localhost:8096).
5. Follow the installation wizard again to go to the media library.
6. Now, click on the Next button in the Setup your Media Libraries section.
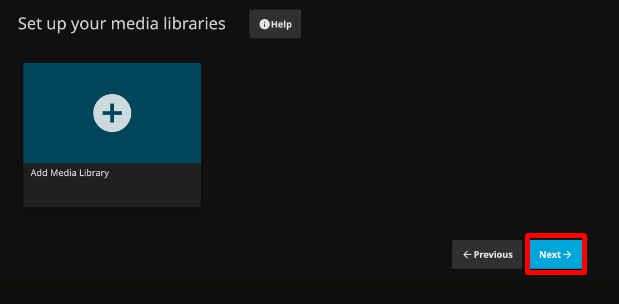
7. Then, check out Allow Remote connection to this server and click on Finish.
8. Finally, log in to your Jellyfin account on the web and go to its Dashboard.
9. Click on Libraries and tap on the Add Media Library button.
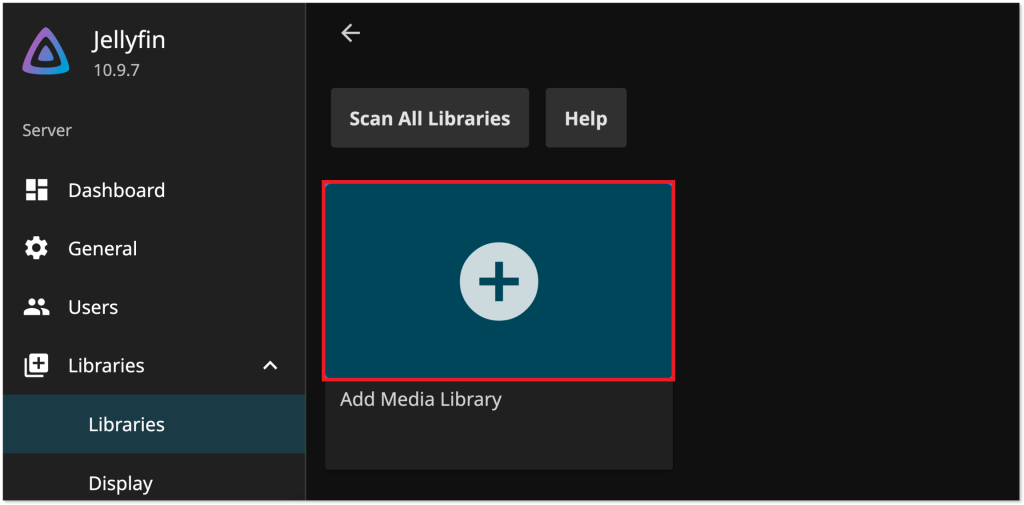
10. Then select the folder you want to add to the server and upload the files. Now, your Jellyfin server is ready for streaming.
How to Setup and Use Jellyfin on Roku
After setting up the server, you can install the Jellyfin app on Roku to access your media files from your server.
1. With Roku turned on, click on the Streaming Channels option.
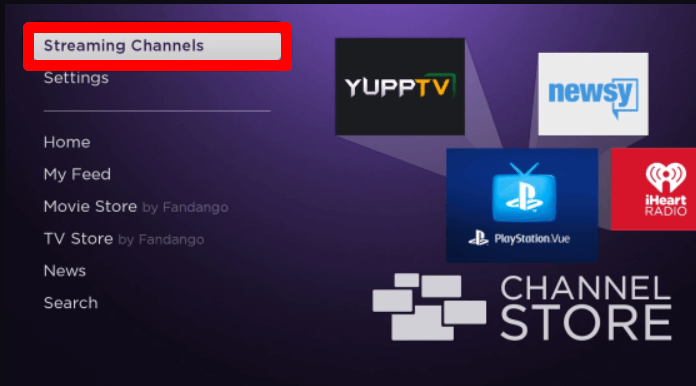
2. Next, click on the Search Channels to open the search bar.
3. Type Jellyfin and search the app on the Channel Store.
4. From the grid, pick out the Jellyfin app and click the Add Channel button to install it on your Roku device.
5. Click on the Go to Channel and launch Jellyfin on your device.
6. From the app’s home screen, click on the Enter Manually button to set the server for the app.
7. Now, enter the IP/Domain/machine name of your personal server and hit OK.
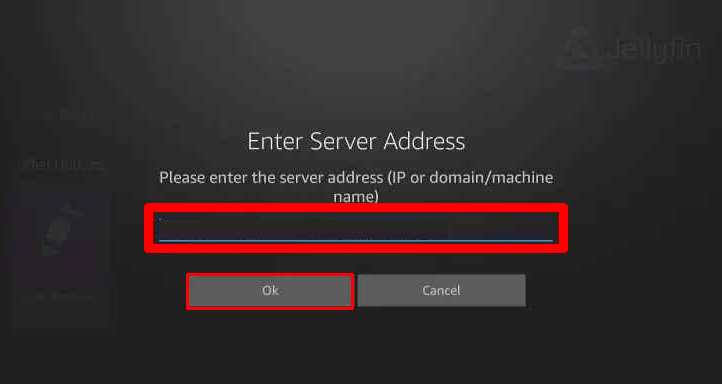
8. Doing this will connect your Jellyfin app to your media server.
9. Now, you’re free to access the media files you have uploaded on your server on Roku with ease.
Apart from the direct methods, you can access Jellyfin on Roku via Screen mirroring. Try out the following steps to set up the Jellyfin server and use it on your Roku. If you find any issues while setting up the server, you can visit the Jellyfin official website for help.
Besides that, if you face any issues with Roku, visit my community forum page to learn more.