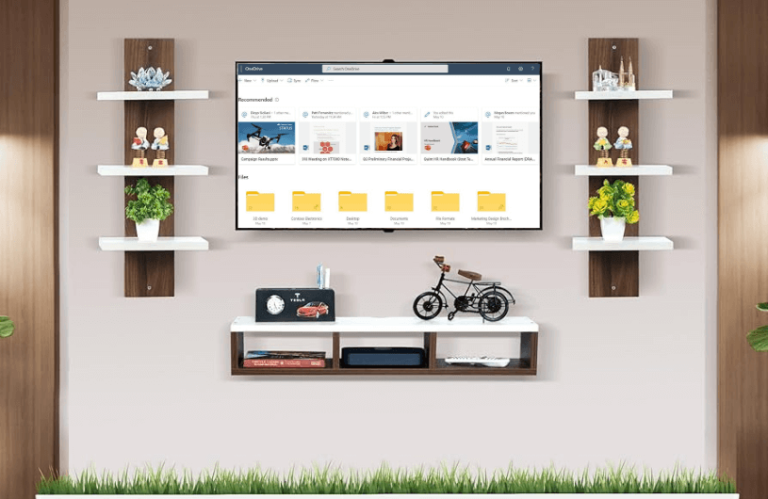OneDrive is an online storage space that provides free space of up to 5GB to store all your data. Unfortunately, the OneDrive app is not available on the Roku Channel Store to view and access the cloud storage.
The only way to access the uploaded OneDrive content, such as videos, photos, and others, is by screen mirroring it from your PC or smartphone. The data you upload to OneDrive will be saved in a secure way that will request your identity when trying to access it.
Pre Requisites to be Done Before Screen Mirroring to Roku
Before screen mirroring OneDrive’s content, you must meet the following requirements.
- Connect both your screen mirroring device and Roku to a strong and same WiFi network.
- Turn on screen Mirroring on Roku if you are using a Windows PC or Android smartphone.
- If you are an Apple user, enable AirPlay on Roku.
Screen Mirror OneDrive from PC
If you’re using a Windows or Mac PC, follow the below methods to screen mirror your OneDrive files to Roku.
Screen Mirror From Windows
1. Open OneDrive on your Windows PC.
2. Enter your credentials on the respective space and sign in to your account.
3. Pick the desired content of OneDrive and start watching it.
4. Further, click the Win + K button and choose your Roku device.
5. Finally, the respective content will be mirrored on your Roku.
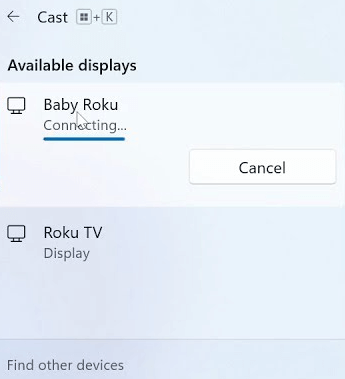
Screen Mirror From Mac
1. Open any browser on your Mac and visit the official site of OneDrive.
2. Login to your Microsoft account with credentials.
3. Choose a respective file from the cloud storage and play it.
4. After that, click the Control Center icon and select Screen Mirroring.
5. Choose your Roku to start mirroring the content.
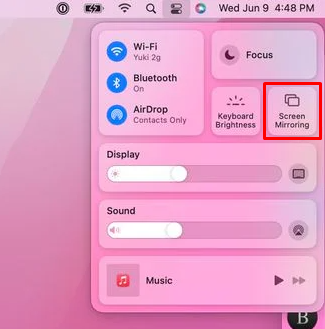
Mirror OneDrive from your SmartPhone
Similar to PCs, you can also screen mirror OneDrive videos or photos from your smartphone to Roku.
1. Get the OneDrive app on your device from the Play Store.
2. Sign In to your Microsoft account by entering the credentials (email and password).
3. Choose the content of OneDrive you want to stream.
4. Head to the Notification Panel and click the Cast icon.
5. Select your Roku and enjoy the content on a bigger screen.
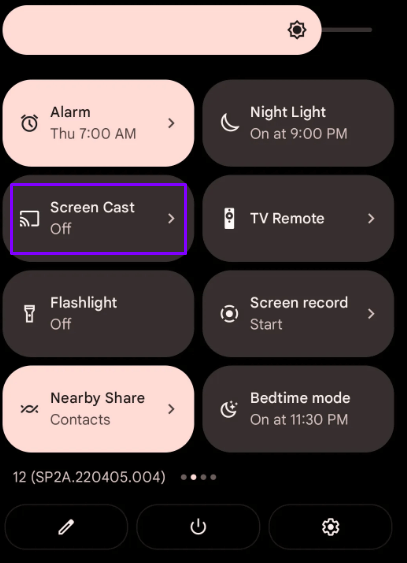
1. Install the OneDrive app on your iPhone from the App Store.
2. Then, log in to your OneDrive account by entering your Microsoft credentials.
3. Pick a desired content to mirror on your iPhone.
4. Navigate to the Control Center and hit the Screen Mirroring icon.
5. Pick up your Roku TV and start mirroring the content.
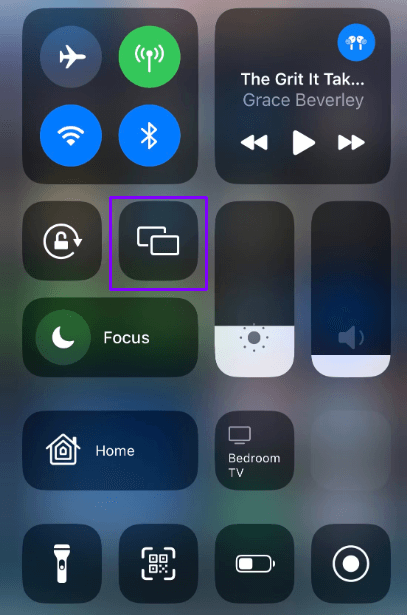
Concerning the above article, you can screen mirror the OneDrive app from your Smartphone or PC to Roku. Ensure to connect your Roku to a strong WiFi so that you can perform the screen mirroring steps effectively.
You are always welcome to visit my forum website and get all your doubts regarding the Roku device clarified. Participate in the forum discussions to gain more knowledge about Roku and other tips regarding streaming.
FAQ
Yes. You can upload and use OneDrive for free up to 5GB. If you want to upload more files to the cloud, visit the subscription website and purchase your desired plan. After completing the purchase, you can upload the files and screen mirror the content to your Roku hassle-free.