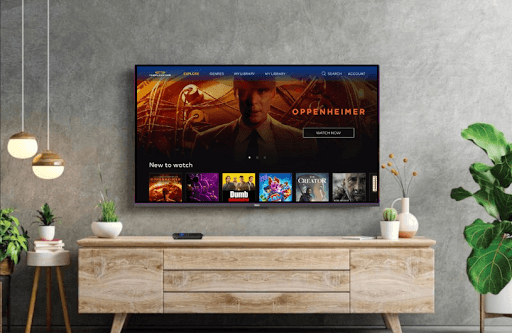Cineplex Store is a popular movie rental platform where you can watch classic and on-demand movies. By installing the Cineplex Store app on Roku, you can easily buy/rent your favorite movie and stream it on your big screen anytime you want. Besides installing it, you can also use the screen mirror/AirPlay Cineplex on your Roku TV.
How to Install and Access Cineplex Store on Roku
1. As a start, connect your Roku TV to a WIFI network.
2. Next, from the Roku home screen, click on the Streaming Channels.
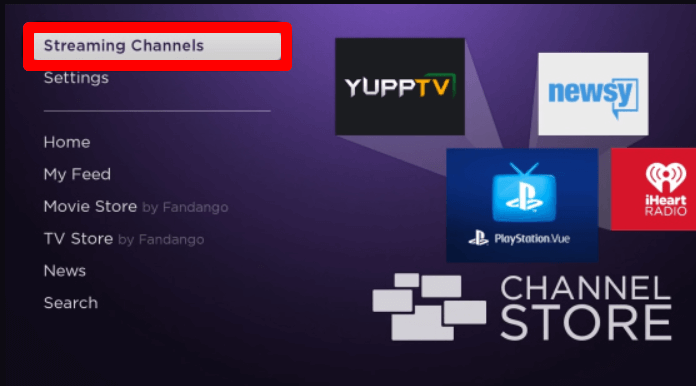
3. Then, choose the Search Channels option and type Cineplex Store on the search field.
4. In the next step, select the app from the channel store and click on the Add Channel to get the Cineplex Store on Roku.
5. Upon installing the app, click on Go to Channel and launch the app on Roku.
6. Now, click on the Login button on the app to open the setup procedure.
7. Using the on-screen keyboard, type in your Cineplex account and log in with your account.
8. After the login is done, choose any content from the app and stream it on your Roku TV.
How to Screen Mirror/AirPlay Cineplex Store on Roku
As an alternative approach, you can screen mirror/AirPlay Cineplex Store to your Roku TV via smartphone/PC. Using this approach, you can easily stream the app on your Roku even without installing the native app.
To make this work, you need to connect your Roku TV and your casting device to the same WIFI network. Next, if you’re using an Android or Windows PC for this process, you should enable Screen Mirroring on Roku. Similarly, you should enable AirPlay on Roku for iPhone and Mac devices.
After you are done with the prerequisites, you can screen mirror/AirPlay Cineplex to Roku by following the steps listed below.
Screen Mirror/AirPlay Cineplex Store from Mobile
1. First, download the Cineplex Store app on your mobile device and log in with your account.
2. Next, select any movie content you purchased from the service and play it on your mobile.
3. When the video starts playing, click on the Cast icon and select AirPlay or Bluetooth option on your iPhone. Android users, go to the Notification Panel and click on the Cast icon.
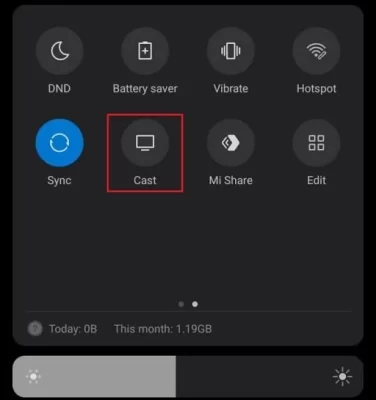
4. Now, select Roku TV from the pop-up displayed on your mobile.
5. Doing this will start mirroring your purchased video content on your Roku TV big screen.
Screen Mirror Cineplex Store vic PC
1. Visit the Cineplex Store website (https://store.cineplex.com/) on your PC and log in with your account.
2. Next, choose any content from the website and play it on your mobile.
3. While the video is loading, press the Windows + K keyboard shortcut on your Windows PC.
4. For Mac users, click on Control Center and click on Screen Mirroring.
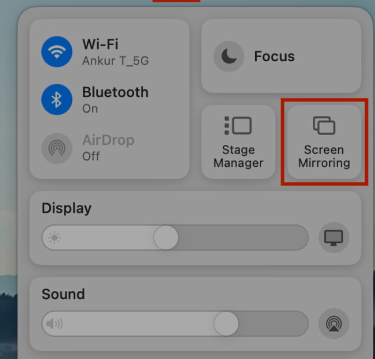
5. Now, select Roku TV from the available devices and start streaming your selected video content on your Roku TV via PC.
How to Fix Cineplex Store Not Working on Roku
If you find the Cineplex Store app not logging in or facing any problems? Then, this heading is for you. The main reason behind the Cineplex app not working on Roku is because of poor internet or bugs on the app/Roku device. However, the app issue is caused by multiple reasons; you can fix all this together in a single troubleshooting measure.
You can try out the following measures to fix the Cineplex store app problem on your own.
- Reboot your WIFI router/contact your ISP.
- Restart your Roku device.
- Check the Cineplex Store server status.
- Check for rental expiry.
- Update your Roku device.
- Clear Cache on Roku.
- Update the Cineplex Store on your TV.
- Factory reset Roku device.
Upon following these fixes, you can easily fix the Cineplex store app problems and other issues on your Roku instantly. Similar to this, if you have any more queries regarding the subject, feel free to ping me your queries on my community forum page.