Apple TV or Apple TV+ is home to TV series and movies that focus on various genres. By installing Apple TV, you can watch Sci-Fi, Thriller, Comedy, and MLS games on Roku. By signing up for Apple TV+ for $9.99/month, you can watch your favorite TV content ad-free and on 5 devices with ease.
Let’s see how to install and set up Apple TV on Roku briefly from the following.
How to Install Apple TV on Roku
1. With your Roku TV turned on, click on Streaming Channels.
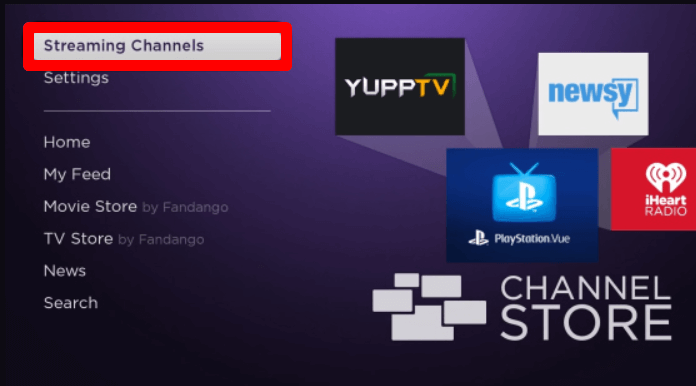
2. Next, choose Search Channels and type Apple TV/Apple TV+.
3. Now, pick out the app from the channel store and click on Add Chanel to get Apple TV on Roku.
How to Activate Apple TV on Roku
After installing the app, you need to link your Apple TV+ subscription to the app. Here are the steps to do it.
1. Open the Apple TV app on your TV and click on Sign in or Sign Up.
2. In the next step, choose Sign In on Mobile device.
Note: You can also select Sign in On TV and finish the activation process using your TV remote.
3. Doing this will generate a passcode, website URL, and a QR on your TV.
4. Now, take your mobile phone and either scan the QR code or manually visit the activation website (https://activate.apple.com/) of Apple TV+.
5. Now, enter the code on the website and click Continue.
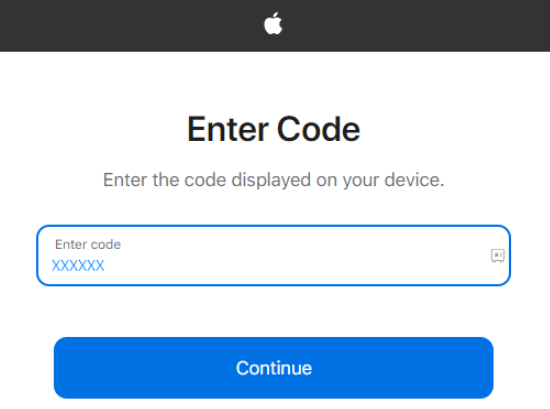
6. In the next step, type in the login details you have used to purchase Apple TV+ on the website and finish the process.
7. After doing this, you are free to explore the Apple TV movies and TV series on your Roku TV.
How to Screen Mirror / AirPlay Apple TV on Roku
The Apple TV+ app is compatible with screen mirroring and AirPlay features. Using this, you can easily watch Apple TV on Roku on your mobile/PC. To do this,
- Connect your Roku TV to a WIFI and your casting device to the same network.
- Enable Screen Mirroring on Roku. (Only for Android and Windows)
- Turn on AirPlay on Roku. (Only for iPhone and Mac)
How to Screen Mirror / AirPlay Apple TV from Mobile
1. Install the Apple TV app from Play Store | App Store and finish the login steps.
2. Choose any video from the app and play it.
3. When the video starts playing, click on the AirPlay icon shown on the app’s media player.
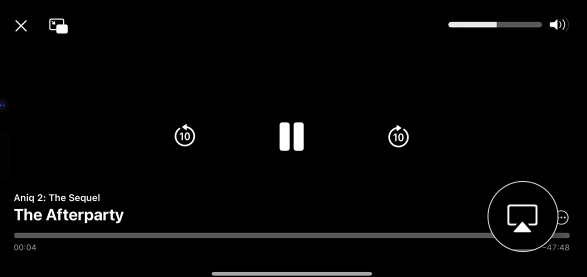
4. If you’re using Android, then open the Notification Panel and click on the Cast icon.
5. In the next step, choose your Roku TV from the pop-up on your respective mobile.
6. Now, you can watch the selected video content from the app on your Roku TV using your mobile.
How to Screen Mirror Apple TV from a PC
1. Visit the Apple TV website (http://tv.apple.com) on your PC and sign in with your account.
2. From the website, choose any content and play it on your PC.
3. While the video starts playing, press Windows + K on your PC. Mac users go to the Control Center and click on Screen Mirroring.
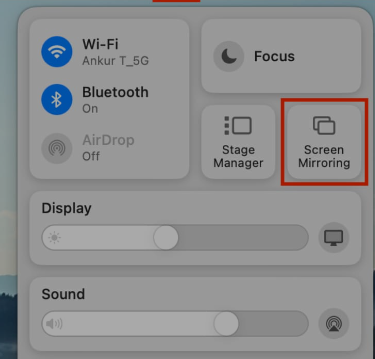
4. Now, from the pop-up, select your Roku device and start streaming Apple TV content on your big screen.
How to Fix Apple TV Not Working on Roku
The basic reason behind the Apple TV not working on Roku is either poor internet, bugs in the app/device, or subscription issues. Besides this, other possibilities might prevent the Apple TV app from not working. However it sounds complex, these issues can be fixed easily via proper troubleshooting measures.
Go through the following troubleshooting measures to fix the Apple TV not working issue easily.
- Reboot your router or call your ISP for an internet problem.
- Check the Apple TV server status.
- Restart your Roku.
- Check your subscription.
- Update your Roku device and the app.
- Clear cache on Roku.
- Reinstall the Apple TV+ app.
- Reset your Roku device.
Using these fixes, you can easily troubleshoot the Apple TV app problems on your device. However, in cases where the issue is related to the app or on the Roku side, then this issue might be useless. In that case, contact the Apple TV tech support website of Roku Customer Service for help. For more details about the subject, feel free to contact me on my forum page.
