Pluto TV is a free streaming platform where you can watch live TV news, movies, and TV shows for entertainment. Pluto TV is available at the Roku Channel Store, and you can install it on your TV for free entertainment. As the service comes for free, you will expect ads between the streams. To access the free TV content of Pluto TV, go through the setup process discussed here.
How to Install Pluto TV on Roku
1. First, connect your Roku TV to a WIFI network.
2. Next, from the home screen, choose Streaming Channels.
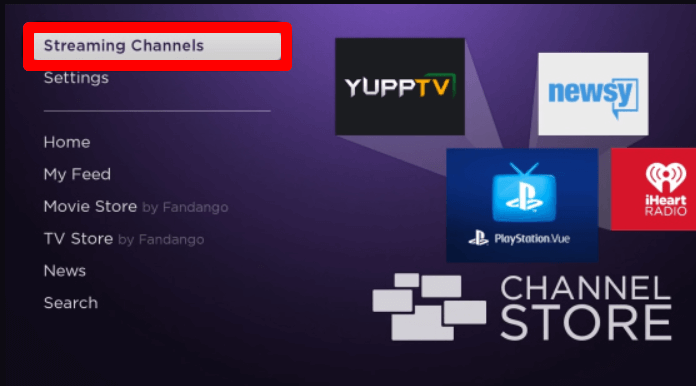
3. Now, click on Search Channels and type Pluto TV in the field.
4. From the list of apps, pick out the Pluto TV from the channel store and hit Add Channel to add the app to your Roku TV.
How to Activate Pluto TV on Roku
To access Pluto TV’s free content on your Roku, you need to link your free account to the app.
1. Open the app on your TV and click on the Sign In button.
2. Doing this will generate a passcode to activate the Pluto TV app.
3. Now, on your mobile/PC, visit the activation website of Pluto TV (https://pluto.tv/activate).
4. On the website, type in your login details and click Next.
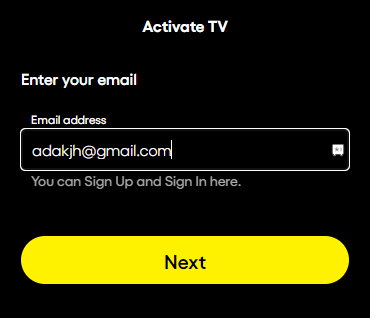
5. Now, type in the passcode you receive on the website and finish the activation process.
6. After the activation is done, you can start streaming the free Pluto TV content on your Roku TV.
How to Screen Mirror Pluto TV on Roku
Aside from installing the app, you can access Pluto TV on Roku via screen mirroring. By using the Pluto TV mobile app and its website, you can easily mirror its content to your TV using mobile and PC.
To make this work, you need to connect your Roku and your casting devices to the same network. Also, if you use Android or Windows here, you need to turn on Screen Mirroring on Roku. Similarly, for iPhone and Mac devices, turn on AirPlay on Roku.
Screen Mirror Pluto TV from Mobile
1. Download the Pluto TV app from Play Store | App Store and login with your account.
2. Next, choose a media content and play it on your mobile.
3. While the video starts loading, open the Notification Panel on Android and hit the Cast icon. iPhone users should open Control Center and select Screen Mirroring.
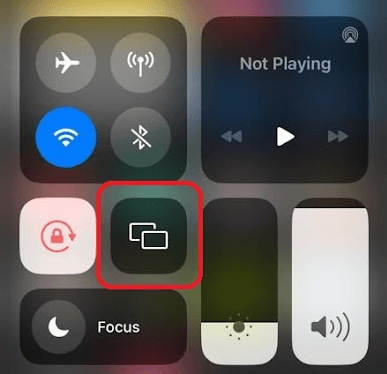
4. From the active devices, choose your Roku TV and start mirroring the selected TV content on your big screen.
Screen Mirror Pluto TV from PC
1. Visit the Pluto TV website (https://pluto.tv/) and sign in if you like.
2. Now, choose any content from the website and play it on your PC.
3. While the video is running, press Windows + K on your PC.
4. Mac users, select Control Center and click on Screen Mirroring.
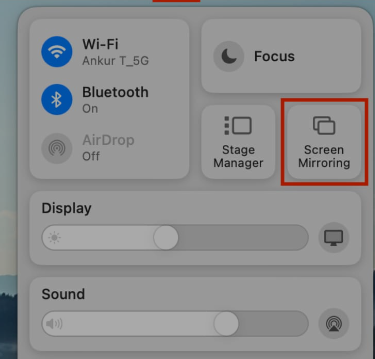
5. After doing this, select your Roku Device from the pop-up.
6. Now, you can watch Pluto TV’s free content on your big screen.
How to Fix Pluto TV Not Working on Roku
This heading is for users who find their Pluto TV not working on Roku. The main reason behind the app not working is because of poor internet, bugs in the app, or Roku. However, the issue is caused by multiple occurrences; you can fix them at once with troubleshooting techniques. Here are some of the troubleshooting patterns you can use to fix the Pluto TV not working on Roku.
- Reboot your WIFI router or call ISP.
- Restart your Roku.
- Check for Pluto TV server status.
- Update the app on TV.
- Update your Roku firmware.
- Clear cache files on Roku.
- Reinstall the app on Roku.
- Factory reset your Roku.
Upon following the pattern, you can easily fix this problem in no time. However, if this doesn’t solve your case, contact the Pluto TV tech support website or Roku customer service for help. For more related content and to get the latest updates on Roku, please visit my Roku community forum page.
